Samsung’s 2017 two flagship smartphones – Samsung Galaxy S8 and Galaxy S8 Plus help to deliver great video or movie watching experience thanks to its large high definition display screen and long battery life. Want to watch your favorite DVD movies on Galaxy S8 or S8 Plus? The bad news is that there are almost no direct ways for you to get DVD movies played on Galaxy S8 or S8 Plus. You can neither connect your smartphone to a DVD player nor stick a plastic disc into the phone. Perphaps you can rebuy all the media you paid for on DVD, but that would be a waste of money. The good news is that you can rip DVD into compatible digital file formats with a DVD Ripper software for viewing on Galaxy S8/S8 Plus with its built-in video player app.
Galaxy S8/S8 Plus supported file formats
Before hunting online to search for a DVD Ripping software for Galaxy S8/S8 plus, first let’s go to Samsung’s official web page to see what video and audio file types can be viewed on Galaxy S8/S8 Plus. Following are the detailed information for the phone’s media playback capability.
Video Playback format
MP4, M4V, 3GP, 3G2, WMV, ASF, AVI, FLV, MKV, WEBM
Audio Playback Format
MP3, M4A, 3GA, AAC, OGG, OGA, WAV, WMA, AMR, AWB, FLAC, MID, MIDI, XMF, MXMF, IMY, RTTTL, RTX, OTA, DSF, DFF
Rip and play DVD movies on Galaxy S8/S8 Plus
Have no idea which is the best DVD Ripper software to get the job easily completed? If you are looking for a simple to use application to get the job easily completed, we highly recommend Pavtube ByteCopy to you. The program can powerfully bypass all DVD copy protection from DVD disc, Video_TS folder and IFO/ISO image file. The program not only assists you to rip DVD into Galaxy S8/S8 Plus playable video and audio formats listed above, but also allows you to flexibly adjust output profile parameters such as video codec, resolution, bit rate, frame rate, audio codec, bit rate, sample rate, channels, etc as you like to get better output video and audio quality for Galaxy S8/S8 Plus.
Adjust output video aspect ratio
As both Galaxy S8 and S8 Plus have an aspect ratio of 18.5:9 compared to the standard 16:9, while DVD movies use an aspect ratio of 4:3 or 16:9, which doesn’t match with the display screen aspect ratio of Galaxy S8 or S8 Plus. When you try to view the output movies with the the same aspect ratio of original DVD movie on Galaxy S8 or S8 Plus, there will be black bars around the video. Fortunately, you can easily fix this problem by adjust output video aspect ratio to let it fit with Galaxy S8 or S8 Plus with the “Crop” function in the video editor window.
Pavtube ByteCopy is available on both Windows 10/8.1/8/7, it is also accompanied by an up-to-date Mac version – Pavtube ByteCopy for Mac for macOS Sierra. The program keeps constant update with perfect support for the new encryption used on DVD disc and also the new Windows and Mac OS. What’s more, the results produced by the program are pretty high quality, you can’t tell the difference between the ripped video and the original DVD disc.
How to Rip or Play DVD Movies on Galaxy S8/S8 Plus?
Step 1: Import DVD Movies.
Download, install and run this DVD ripper. You can load DVD by clicking “File” > “Load from disc”. Or load DVD Folder by clicking “File” > “Load from folder” or load DVD IFO/ISO image by clicking “File” > “Load IFO/ISO”.

Step 2: Define the output format.
Clicking the Format bar, from its drop-down list, choose one of Galaxy S8/S8 Plus playable file formats such as “WMV HD Video(*.wmv)” under “HD Video” main category.
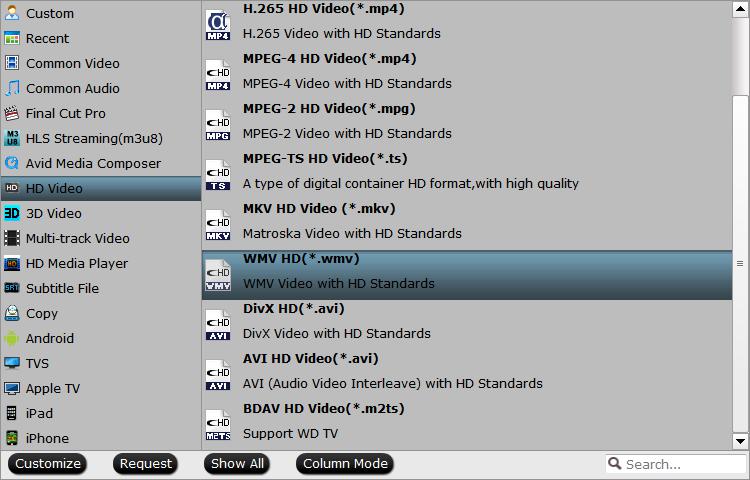
Step 3: Adjust output profile settings.
Click “Settings” on the main interface to open “Profile Settings” window, here, you can flexibly adjust output profile parameters including video codec, resolution, bit rate, frame rate, audio codec, bit rate, sample rate, channels, etc as you like to get better output video and audio quality for Galaxy S8/S8 Plus.
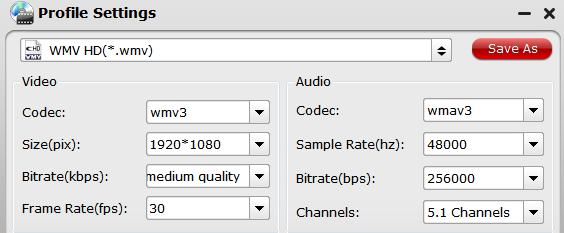
Step 4:Change output video aspect ratio.
Go the “Crop” tab in the “Video Editor” Window, switch to the “Advanced Mode”. To change output video aspect ratio, there are several aspect ratios for you to choose from, including 16:10, 16:9, 5:4, 4:3, 3:2, and 2:1, you can choose Galaxy S8 or S8 Plus accepted aspect ratio 18.5:9 approximately 2:1. Once you select a “Display aspect ratio”, the “green crop frame” will keep this ratio to crop video and you are able to preview the final effect in real time. If you want to keep the same aspect ratio in your final output files, do remember to set the Video “Size (pix)” in “Settings” section as the same ratio as display aspect ratio.

Step 5: Begin the conversion process.
After all setting is completed, hit the “Convert” button at the right bottom of the main interface to begin DVD to Galaxy S8/S8 Plus supported video and audio file formats ripping process.
When the conversion is finished, click “Open Output Folder” icon on the main interface to open the folder with generated files. Then follow the steps below to transfer video from computer to Samsung Galaxy S8/S8 Plus:
1. Windows users should download and install the USB drivers for the Galaxy S8/S8 Plus. Mac users can download and install Android File Transfer.
2. Connect the device to an available USB port using the included USB cable.
3. A prompt will appear on the screen of the phone that says “Connected as media device” or “Connected for charging”. Drag the notification area down, tap it, then make a selection based on what you wish to do with the device.
– Transferring media files – Connect the phone to your computer to transfer files. Windows users can look under Computer and find the device listed under Portable Devices.












